Businesses need to monitor payments from each customer about a good or service and track which customers are behind on their payment or are under debt.
The dunning procedure is SAP B1’s one of the best tools that helps in checking any transactions with debt and producing reminder letters for the customer. Businesses can perform dunning in SAP B1 through the Dunning wizard that enables them to send reminder letters to customers asking them to complete their payments.
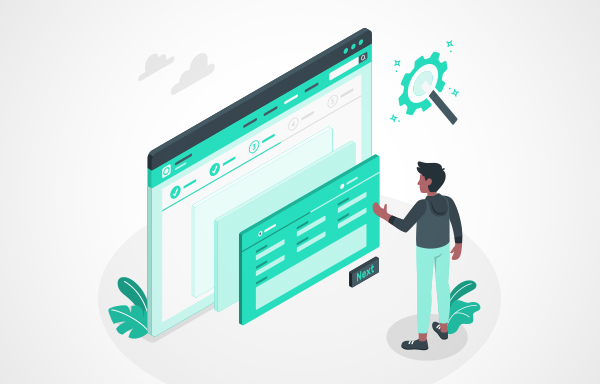
The documents covered by the dunning system include:
- A/R credit memos
- Installment invoices
- Opening and closing balances transactions
- Partially credited, partially paid, or Open A/R invoices
- Non-invoice based incoming payments
- Manual journal entries that have at least one row assigned to a customer
How to Set up a Dunning Wizard in SAP Business One?
Here is the process you must follow for creating a Dunning Wizard in SAP B1. Make sure you have defined the dunning terms, dunning fee accounts, and dunning interest before proceeding with this process.
Procedure
1. To open the Dunning Wizard, open the Sales – A/R – Dunning Wizard in the SAP Business One Main Menu.
2. Click on Next. The Wizard Options window will appear.
3. To create a New Wizard, click on the Start a New Wizard option and then click Next. Specify the Dunning Name, Dunning Level, Dunning Term and other details in the General Parameters window. Click Next after filling the table.
4. The Business Partners – Selection Criteria window will appear next. You need to specify the customers you want to include in the wizard.
a. Choose the Clear Table button if you want to remove all existing customers from the selection table.
b. Choose the Add Button to display the BP Properties window. This lets you choose the number of customers you want to add to the dunning wizard.
c. Select the Include Customers with Credit or Zero Balance checkbox to select customers who may have open transactions, a zero balance, and partially paid or unpaid A/R invoices. You won’t be able to include a customer if the Block Dunning Letters checkbox is selected in the Business Partner Master Data window.
5. After filling in the details, click Next for the Document Parameters window to appear. You can specify the invoice dates and define the Letter Parameters and Document Types.
6. Click the Next button once you’ve specified the Posting Date and Due Date of Invoice along with the Document Types and Letter Parameters.
7. The Recommendation Report window will appear next. You can review and change the dunning letters recommendations to generate open invoices. It will show the transactions and overdue invoices for each customer. Click Next to proceed with the steps.
8. Next comes the Processing window. Select the option you’d like to do and click on Finish. You’re Dunning Wizard is created.
Result
By executing the dunning configuration in SAP, the last date of the letter and the dunning level get updated for overdue invoices. You can see the date on which a dunning letter was created in the Dunning Date field on the Accounting tab. You can also navigate to Business Partners > Business Partners Reports > Dunning History Report to view the history of dunning letters.
Integrate SAP Business One into your business and stay on top of invoices. Praxis Info Solutions is an SAP-certified SAP Business One partner and has experience of more than a decade in implementing this application for several companies from different industry segments.
“If you want to know more, please write to marketing@praxisinfosolutions.com”

